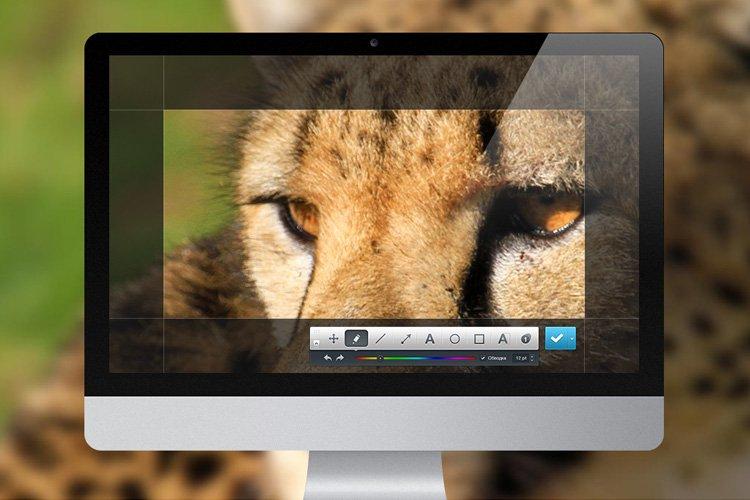Il arrive que vous souhaitiez partager de toute urgence des informations importantes, enregistrer un moment amusant ou participer à un flash mob. Ou peut-être - affichez la fenêtre active du programme, faites des instructions étape par étape ou expliquez clairement l'essence du problème. Pour éviter de perdre du temps sur les descriptions, utilisez la capture d'écran. Voici comment procéder !
1. Capture d'écran via PrintScreen
Il n'y a pas de moyen plus simple ou plus évident que le bouton PrintScreen de votre clavier, conçu spécifiquement pour les captures d'écran. L'écran ne clignote pas et le déclenchement n'interfère en aucune façon avec le travail, et l'image est immédiatement transférée dans le tampon. Si vous n'avez besoin que d'une fenêtre ouverte, utilisez le raccourci clavier Alt + PrintScreen. Ensuite, en appuyant sur Ctrl + V, vous pouvez coller l'image n'importe où : dans Paint, mail ou messagerie instantanée.

2. Capture d'écran dans le fichier
Pour transformer instantanément une capture d'écran en un fichier PNG séparé, utilisez le raccourci Windows + PrintScreen. Il prend des instantanés et les place dans le dossier Images - Captures d'écran. De cette façon, vous ne perdez pas de temps à ouvrir l'éditeur graphique. Que la combinaison a fonctionné, vous pouvez le dire par le bref clignotement de l'écran.

3. Capture d'écran avec des ciseaux
Scissors est une application Windows distincte qui doit être appelée depuis le panneau, sans touches de commande, et également sélectionner manuellement la zone de l'écran. Mais il a un certain nombre d'options utiles - différents modes et formes, la possibilité de prendre une capture d'écran figurée, dessinée à la main, un délai avec une minuterie pouvant aller jusqu'à 5 secondes, plusieurs pinceaux ou une gomme.

4. Capture d'écran d'une zone distincte de l'écran
Le raccourci clavier Windows + Shift + S est un croisement entre Impr écran et ciseaux. Après avoir appelé la commande, vous pouvez sélectionner n'importe quelle zone de l'écran de l'ordinateur. La capture d'écran est copiée dans le presse-papiers, mais vous pouvez l'ouvrir dans l'éditeur avec des outils supplémentaires. Il dispose d'une gomme, d'une règle, d'un stylo, d'un crayon, d'un marqueur, d'une écriture manuscrite, d'un recadrage et de la possibilité d'enregistrer l'image dans différents formats.

5. Programmes pour prendre des captures d'écran
Il existe de nombreux services en ligne et programmes spéciaux pour prendre des captures d'écran à partir de votre ordinateur. Fondamentalement, ils diffèrent exclusivement par leur apparence et un ensemble d'options supplémentaires. Les services en ligne sont pratiques car ils vous permettent d'envoyer un lien, pas un fichier. Les programmes, d'autre part, ont généralement un ensemble plus large de fonctions, telles que des pinceaux, l'insertion de formes, de cadres, d'ombres, de flou ou de filigranes. Découvrez gratuitement PasteNow, Joxi, Lightshot, PicPick, Hot Key Screenshot et plus encore.