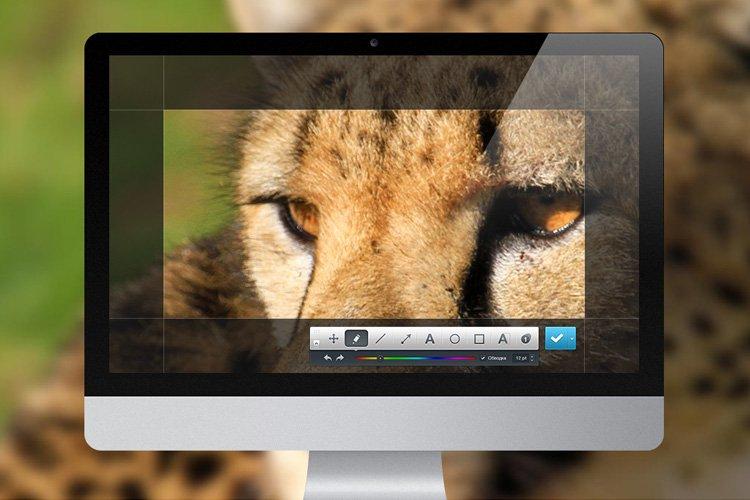Ito ay nangyayari na nais mong agarang ibahagi ang mahalagang impormasyon, mag-save ng isang nakakatawang sandali o makilahok sa isang flash mob. O marahil - ipakita ang aktibong window ng programa, gumawa ng mga sunud-sunod na tagubilin o malinaw na ipaliwanag ang kakanyahan ng problema. Upang maiwasan ang pag-aaksaya ng oras sa mga paglalarawan, gamitin ang screenshot. Narito kung paano ito gawin!
1. Screenshot sa pamamagitan ng PrintScreen
Walang mas simple o mas halatang paraan kaysa sa pindutang PrintScreen sa iyong keyboard, partikular na idinisenyo para sa mga screenshot. Ang screen ay hindi kumurap at ang pag-trigger ay hindi makagambala sa trabaho sa anumang paraan, at ang larawan ay agad na inililipat sa buffer. Kung kakailanganin mo lamang ng isang bukas na window, gamitin ang Alt + PrintScreen keyboard shortcut. Pagkatapos, sa pamamagitan ng pagpindot sa Ctrl + V, maaari mong i-paste ang imahe kahit saan: sa Paint, mail o instant messenger.

2. Screenshot upang mag-file
Upang agad na gawing isang hiwalay na PNG file ang isang screenshot, gamitin ang Windows + PrintScreen shortcut. Tumatagal ito ng mga snapshot at inilalagay ang mga ito sa Mga Larawan - folder ng Mga Screenshot. Sa ganitong paraan hindi mo kailangang sayangin ang oras sa pagbubukas ng graphic editor. Na ang kumbinasyon ay nagtrabaho, maaari mong sabihin sa pamamagitan ng maikling pagkakurap ng screen.

3. Screenshot na may gunting
Ang Gunting ay isang hiwalay na application ng Windows na kailangang tawagan mula sa panel, nang walang mga key ng utos, at manu-mano ring piliin ang lugar ng screen. Ngunit mayroon siyang isang bilang ng mga kapaki-pakinabang na pagpipilian - iba't ibang mga mode at hugis, ang kakayahang kumuha ng isang korte na screenshot, iginuhit sa pamamagitan ng kamay, isang pagkaantala sa isang timer hanggang sa 5 segundo, maraming mga brush o isang pambura.

4. Screenshot ng isang hiwalay na lugar ng screen
Ang Windows + Shift + S keyboard shortcut ay isang krus sa pagitan ng Print Screen at gunting. Matapos tawagan ang utos, maaari kang pumili ng anumang lugar sa screen ng computer. Ang screenshot ay nakopya sa clipboard, ngunit maaari mo itong buksan sa editor gamit ang mga karagdagang tool. Mayroon itong pambura, pinuno, panulat, lapis, marker, sulat-kamay, pag-crop, at kakayahang mai-save ang imahe sa iba't ibang mga format.

5. Mga programa para sa pagkuha ng mga screenshot
Maraming mga serbisyong online at mga espesyal na programa para sa pagkuha ng mga screenshot mula sa iyong computer. Talaga, eksklusibo silang magkakaiba sa hitsura at isang hanay ng mga karagdagang pagpipilian. Maginhawa ang mga serbisyong online na pinapayagan kang magpadala ng isang link, hindi isang file. Ang mga programa, sa kabilang banda, ay karaniwang may isang mas malawak na hanay ng mga pag-andar, tulad ng mga brush, pagpasok ng mga hugis, frame, anino, lumabo o mga watermark. Suriin ang libreng PasteNow, Joxi, Lightshot, PicPick, Hot Key Screenshot at marami pa.